カメレオンリーダーにPCから音源を入れるときに私がやっている作業や手順をご紹介します。
私もPCは独学でやっているので、効率いいのか悪いのかよく分かりませんが(笑)、あくまで参考程度にご覧ください。
本記事は、私がWindowsユーザーのため、Windowsに関するものになっています。Macに関しては分かりかねますのでご了承ください。
CONTENTS
作業をする前にやるべきこと・知っておくべきこと
拡張子を表示させる
参考 Windows10 - ファイルの拡張子を表示/非表示にするPC設定のカルマPCで音源を編集する際は、音源データがmp3になっているかを必ず確認しながら作業を進めるのをオススメします。でないと、あとから再度ファイル変換する必要が出てくる場合があります。
mp3=PCから入れた音源、wav=直接録音音源と認識されるようプログラムされています。
そのため、PCで音源を編集する場合は、元データをmp3にしておくとその後の作業がシンプルになります。
 あいね
あいね
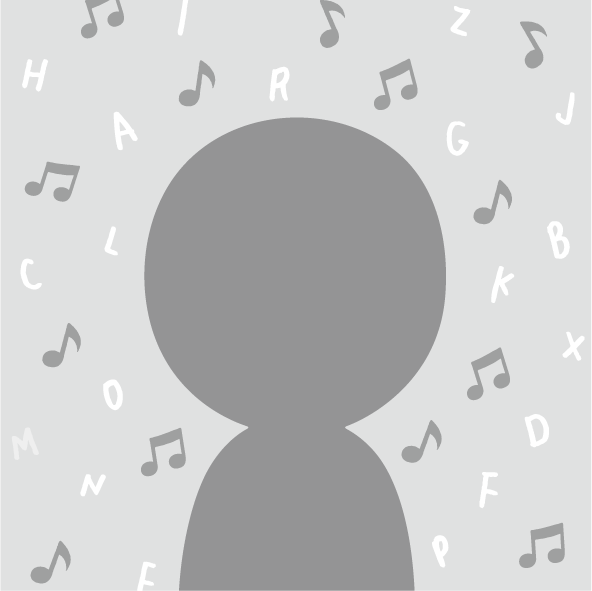
今すでにiTunesに取り込んである楽曲データをmp3に変換したい!
という方はこちらが参考になるかと思います↓
参考 iTunes で楽曲を別の形式(MP3,AAC,WAV)等に変換する方法【Windows】PLUS1WORLD応用編:mp3とwavの特徴を把握しておく
以下は、パソコンが苦手だからこそカメレオンリーダーを導入した!という方には不要な情報かもしれませんが、一応書いておきます。
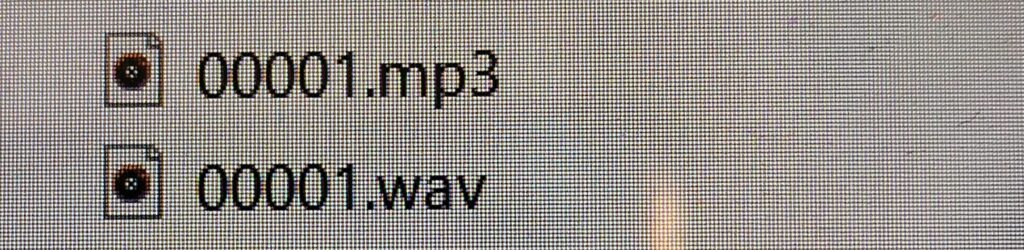
一方、PCから入れた音源でもwavだった場合は、直接録音で上書きされてしまうとデータが削除されてしまいます。
上書きで消えてしまったら困る音源は、直接録音した音源(wav)であっても一旦mp3に変換して入れ直すことをオススメします。
| PCデータ | 直接録音 | |
| wav 直接録音で上書きされる | 〇 | 〇 |
| mp3 直接録音で上書きされない | 〇 | × |
 あいね
あいね
拡張子を表示するよう設定し、mp3の音源が用意できたら、いよいよ音源の編集をしていきます。
音源を分割する
私が音源分割に使用しているソフトはAudacityです。
英語教員をやっていたときから、リスニング音源の編集などでお世話になっているフリーソフトです。
 あいね
あいね
仕事で使っていたこともあって、とにかく時短命!な私はこんな感じでやってます。
動画で実際に分割しているのは、WK Stage 5の絵本”My Favorite Things”の効果音あり音源です。
WK絵本の効果音あり音源は、波形を見ただけでページの区切りがどこか分かるので、わざわざ音を聞かなくても見ただけで簡単に分割ができます。
他にもページめくり音がついている音源も同様に、同じ波形のところ(ページめくり音のところ)が目印になるので、見ただけでどんどん区切ることができます。
ショートカットキーCtrl+Bをガンガン使いましょ!
このWK絵本の音源は、2分ちょいで分割作業完了です。
やってみると意外と簡単なので、みなさんもぜひチャレンジしてみてください♪
補足:分割データはどこへ?
分割後のデータがどこへ行ったか分からなくなったという質問があったので追記しておきます。
分割後のデータは、このあとリネーム作業があるため、私はrename用という専用フォルダに保存するようにしています。
自分が分かりやすい保存先に保存しましょう。
ファイル名をリネームする
Audacityで分割した音源は、それぞれ音声ペン用のファイル名(番号)にリネームする必要があります。
それを1つ1つ手打ちでやったら大変すぎるので、フリーソフトNameryで一括リネームしちゃいましょう。
参考 高性能なうえ使いやすいフリーソフト「Namery」ALL ABOUT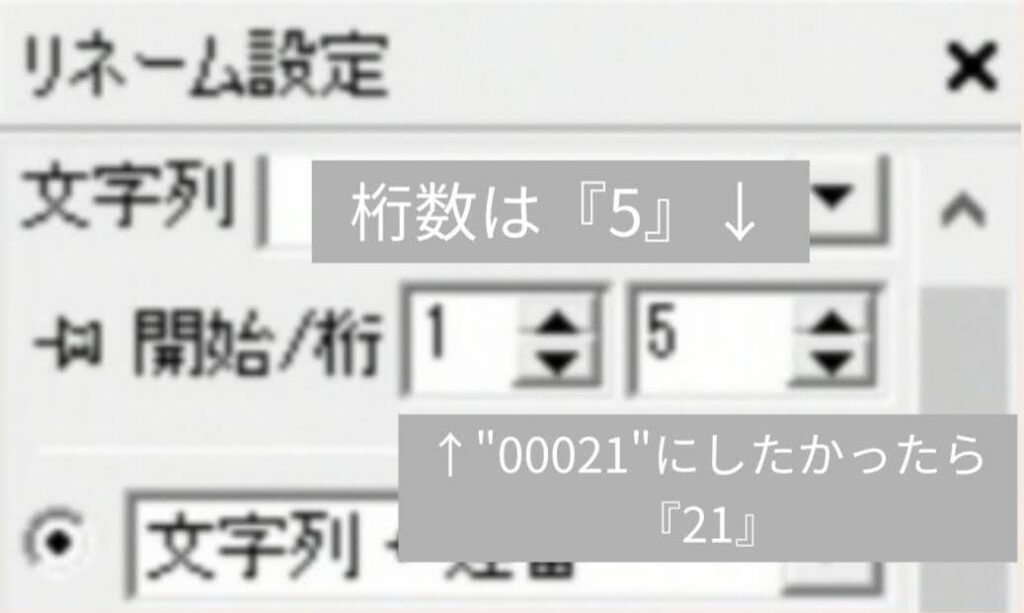
↑カメレオンリーダーの場合のリネームルールはこうなります。開始番号はその都度異なります。使いたいシール番号を確認してください。
Macではデフォルトの機能で一括リネームできます。
参考 Mac - 複数のファイル名を一括で変更(リネーム) - 連番、置換PC設定のカルマカメレオンリーダーにデータを入れる
次はいよいよペンに音源を入れていきます。
やり方は簡単。該当フォルダにデータをコピペするだけ!
該当フォルダはユーザーガイドに詳しく説明があるので確認してください。
これでシールへの音源登録完了です✨



